Sicherer Cloud Speicher aus der Schweiz
Unten können Sie Ihre Cookie-Präferenzen verwalten. Sie können entscheiden bestimmte Cookie-Typen zu verbieten. Um Ihre Änderungen zu übernehmen und Ihre Cookie-Präferenzen zu aktivieren, aktualisieren Sie bitte Ihren Browser, nachdem Sie Ihre Einstellungen gespeichert haben. Bitte beachten Sie, dass das Blockieren bestimmter Cookies Ihr Erlebnis bei der Webseitennutzung beeinflussen und die gesamte Funktionalität unserer Webseite beeinträchtigen kann.

Notwendige Cookies Immer aktiviert Dies sind Cookies, die zwingend erforderlich sind, damit unsere Webseite funktioniert. Sie ermöglichen Ihre Navigation auf der Webseite und auf Serviceseiten, um die Sie ausdrücklich gebeten haben, wie Einstellungen zu Datenschutzpräferenzen oder das Ausfüllen von Formularen. Diese Cookie-Kategorie kann nicht deaktiviert werden.
Performance Wir verwenden Analyse-Tools von Drittanbietern, um besser zu verstehen, wie Besucher mit unserer Webseite interagieren, so dass wir die Performance unserer Webseite entsprechend messen und verbessern können. Wenn Sie diese Cookies verbieten, werden wir nicht erfahren, wann Sie unsere Webseite besucht haben. Dies bedeutet, dass wir die Webseiten-Performance nicht überprüfen können.
Marketing Diese Cookies werden verwendet, um die Bedürfnisse unserer Nutzer und deren Interaktionen mit unseren Marketingkommunikationen, wie E-Mails und Webseiten für Marketingzwecke, besser zu verstehen. Wenn Sie entscheiden sich zu identifizieren - z. B. durch das Ausfüllen eines Formulars - können diese Cookies personenbezogene Informationen über Sie sammeln.
Mega Cloud-Speicher Test 2022
Mega Cloud-Speicher Test und Vergleich 2022
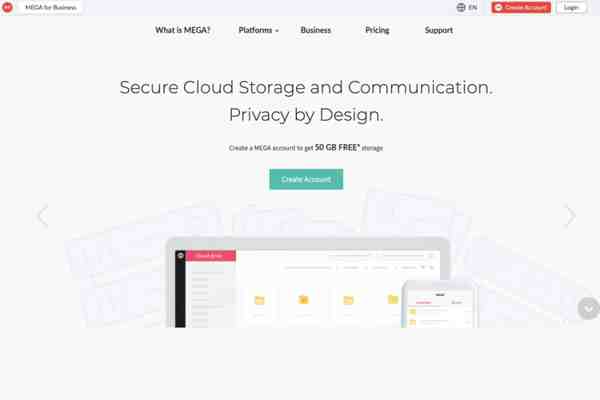
Der neuseeländische Cloud-Speicher-Anbieter Mega ist ein Relikt aus der Zeit des ungehemmten und – wie böse Zungen sagen – illegalen Filesharings. Die Älteren werden sich erinnern. Damals hieß das Angebot Megaupload und ermöglichte kostenloses Hosting großer Dateien zur Verbreitung anhand von öffentlich geposteten Links. Im Jahr 2013 ging daraus der heutige Service Mega als Cloud-Speicher nach dem Vorbild von Dropbox hervor.
In seinen ersten Jahren hat der Service 50 Gigabyte kostenlosen Speicherplatz angeboten und damit die Konkurrenten an der Gratis-Front klar abgehängt. Seit 2018 gibt es zum 50-Gigabyte-Versprechen eine Fußnote. Diese besagt, dass der kostenlose Speicherplatz nur bei „erfolgreicher Teilnahme an unserem Bonusprogramm“ 50 Gigabyte stark sei.
Das heißt im Klartext: Ihr bekommt im kostenlosen Account zunächst 50 Gigabyte Speicherplatz. Dieser schrumpft nach 30 Tagen auf 15 Gigabyte. Ihr könnt ihn wieder um 20 Gigabyte steigen lassen, indem ihr die Desktop-Software installiert, und noch einmal um 15, indem ihr auch die mobile App in Betrieb nehmt. Weitere 10 Gigabyte gibt es für jeden von euch geworbenen Neukunden.
Mit Software und App wäre man also wieder bei 50 Gigabyte. Aber es gibt noch eine Fußnote zur Fußnote: Jeder „Bonus“ ist nur für 180 Tage gültig. Sind alle Belohnungen abgelaufen, schrumpft euer Speicherplatz wieder auf 15 Gigabyte zusammen.
Das ist immer noch in Ordnung und liegt über dem Durchschnitt der anderen Anbieter. Üblich sind in der Branche eher Größenordnungen um 5 oder 10 Gigabyte zur kostenlosen Nutzung, bei Dropbox sind es vergleichsweise mickrige 2 Gigabyte. Was andere Cloud-Speicher euch bieten, haben wir für euch in unserem Cloud-Speicher Test und Vergleich 2022 detailliert aufgeschrieben.
Doch das Mega-Prinzip mit dem Verfallsdatum ist Geschmackssache. Wenn euer Speicher voll ist und die Frist abläuft, entsteht ein unangenehmer Zwang, zu kaufen oder mit allen Daten umzuziehen.
Mega wirbt mit einer durchgehenden Verschlüsselung der Daten in der Cloud. Eine Passwortwiederherstellung gibt es nicht, da nur der Nutzer über das Passwort verfügt. Das heißt, auch der Anbieter kann die bei ihm gespeicherten Daten nicht lesen oder Anderen zugänglich machen.
Ein weiterer Vorteil ist die Möglichkeit, selektiv Verzeichnisse mit der Cloud zu synchronisieren, ohne dabei auf ein festgelegtes Cloud-Verzeichnis auf der eigenen Festplatte beschränkt zu sein. Das gibt es nur bei wenigen Konkurrenten.
Einrichtung
Bei der Einrichtung lief im Wesentlichen alles rund. Mega nimmt euch allerdings nicht ganz so bei der Hand wie andere Cloud-Anbieter, die Wert auf Benutzerfreundlichkeit legen, allen voran Dropbox. Mehr zum Pionier unter den Cloud-Diensten erfahrt ihr in unserem Dropbox Test.
Zum Beispiel schlagen die meisten Anbieter gleich beim ersten Login vor, die Desktop-Software herunterzuladen. Bei Mega musste ich mich aktiv ein wenig umsehen, um die Software zu finden: Sie nennt sich MegaSync.
Auch im Web-Interface gab es keine Tour oder Ähnliches, und die Menü-Führung stützt sich im Wesentlichen auf Icons. Das erschließt sich aber alles recht schnell. Die Hilfeseiten sind allerdings nur auf Englisch verfügbar.
Das Mega-Dashboard mit Account-Informationen im Browser
Beim Einrichtungsdialog bietet die Software eine Auswahl zwischen zwei Installationsarten.
Während der Installation: Qual der Wahl
Mit „Cloud Drive“ ist hier der Speicher im Netz gemeint. Ihr wählt hier also aus, ob ihr alles herunterladen und synchronisieren wollt, was sich in der Cloud befindet, oder nur bestimmte Verzeichnisse.
Diese Wahlmöglichkeit wird also dann interessant, wenn ihr Mega auf einem weiteren Gerät installiert, wenn sich bereits Dateien und Ordner in der Cloud befinden.
Wenn ihr hier „Ordnersync“ auswählt, könnt ihr Im nächsten Schritt einen Ordner in der Cloud auswählen und einen Ort auf eurer Festplatte bestimmen, wo die Software den lokalen Mega-Ordner erstellen soll.
Im Prinzip eine gute Idee, denn nach Abschluss der Installation fängt die Software sofort mit dem Download an, falls in der Cloud schon etwas liegt. Es macht also Sinn, von vornherein eine Auswahl treffen zu können, damit keine Downloads von Dateien starten, die ihr auf dem aktuellen Gerät gar nicht haben wollt.
Ich kann nur nicht ganz nachvollziehen, warum ich in der Cloud und lokal jeweils nur einen Ordner auswählen kann. Wenn ich nun vier Ordner in der Cloud habe und davon zwei herunterladen und synchronisieren will, ist das hier nicht möglich.
Das ist nicht weiter schlimm, denn in den Einstellungen könnt ihr später nach Belieben Online- und Offline-Ordner hinzufügen. Es ist nur etwas verwirrend zum Einstieg.
Außerdem bietet Mega Browser-Erweiterungen für Firefox und Chrome an. Diese sollen bei Dateiübertragungen per Browser die Sicherheit und die Geschwindigkeit verbessern. Allerdings ist die Datenübertragung über die lokale Software viel einfacher als über den Browser. Letzteren würde ich in der Regel nur unterwegs benutzen, wenn ich von einem fremden Rechner aus auf meine Daten zugreife.
Benutzeroberfläche
Die Software hält sich dezent im Hintergrund. Ein kleines M in der Systemleiste zeigt an, ob aktuell eine Datenübertragung läuft, und bietet Zugriff auf ein kleines Menü.
Das Interessanteste für den Alltagsbetrieb ist wohl der Transfer-Manager, der euch eine Übersicht laufender Übertragungen bietet. Diese könnt ihr hier auch pausieren oder abbrechen.
Der Transfermanager zeigt, was gerade passiert
Über den Punkt „Einstellungen“ öffnet ihr die eigentliche Benutzeroberfläche der Software.
Hier legt ihr die Einstellungen für Mega fest
Einige der Konfigurationsoptionen sind diese:
Festlegen, ob die Software beim Hochfahren des Rechners automatisch startet
Unter „Syncs“: Auswahl von Cloud- und Offline-Ordnern für die Synchronisierung. Hierzu mehr im Abschnitt „Daten teilen und synchronisieren”.
Unter „Bandbreite“ könnt ihr die Geschwindigkeit für Uploads und Downloads begrenzen, damit die Synchronisierung euren sonstigen Internetzugriff nicht behindert.
Unter „Erweitert“ könnt ihr die Standardordner für Uploads und Downloads festlegen und bestimmte Dateitypen von der Synchronisierung ausschließen.
Das Dashboard im Web-Interface haben wir oben schon gesehen. Es besteht im Wesentlichen aus einigen Infos zum Account und zur Speicherbelegung. Über das Wolken-Icon kommt ihr zu euren Daten in der Cloud. Die Darstellung ist stark an den Windows-Explorer oder Mac-Finder angelehnt.
Ansicht meiner Cloud-Daten im Browser
Die zwei unteren Icons links dienen zur Vernetzung und zum Chatten mit anderen Mega-Nutzern, mit denen ihr auch gemeinsam auf gespeicherte Dateien und Ordner zugreifen könnt.
Über das horizontale Menü oben könnt ihr neue Ordner anlegen und Daten hochladen. Die meisten anderen Funktionen erreicht ihr über ein Kontextmenü, indem ihr die entsprechenden Ordner oder Dateien (mit rechts) anklickt.
Möglichkeiten tun sich auf: das Kontextmenü
Die meisten Punkte sind selbsterklärend. „Lesezeichen hinzufügen“ stattet ein Element mit einem Sternchen (keinem Herz) aus, wie im Screenshot am Ordner „Exzerpte“ zu sehen ist. Durch einen Klick auf das Sternchen ganz oben könnt ihr die gesamte Ansicht dann so sortieren, dass die Favoriten zuerst aufgelistet sind.
Eine „Markierung“ ist ein Punkt in einer von 7 Farben zur Auswahl, der weiter rechts in der Übersicht angezeigt wird. Das kann bei größeren Datenmengen die Übersicht erleichtern.
Der Punkt „Herunterladen“ bietet eine Auswahl zwischen einem Download der angeklickten Daten als Zip-Archiv und in unveränderter Form. „Link exportieren“ und „Freigabe“ behandle ich im Abschnitt „Daten synchronisieren und teilen“.
Zu guter Letzt: Die Software legt einen Punkt im Kontextmenü eures Betriebssystems an, mit dem ihr Dateien und Ordner von überall auf der Festplatte in die Mega-Cloud hochladen könnt.
Upload mit einem Klick: Menüoption im Windows Explorer
Daten speichern
Bei Neuanmeldung eines kostenlosen Accounts verfügt dieser zunächst über 15 Gigabyte Speicherplatz. Ihr bekommt 20 Gigabyte dazu, wenn ihr die Software MegaSync installiert, und noch einmal 15 für die mobile App. Darüber hinaus erhaltet ihr 10 Gigabyte pro geworbenem Neukunden.
Der Haken: Diese Bonus-Gigabytes sind nur für 180 Tage gültig. Nach Ablauf dieser Frist werdet ihr wieder um den entsprechenden Wert heruntergestuft.
15 Gigabyte sind immer noch nicht schlecht. Kostenlos erhaltet ihr so viel Speicher sonst nur noch bei Google Drive. Wenn ihr wissen wollt, was der Service sonst zu bieten hat, empfehle ich unseren Google Drive Test.
Die kostenpflichtigen Pakete von Mega sind allerdings nicht mehr so günstig. Das kleinste kostet 4,99 Euro pro Monat für 400 GB und beinhaltet 400 Gigabyte Speicherplatz. 2 Terabyte kostet 9,99 Euro, ebenso viel wie bei Google. Weniger bekannte Cloud-Dienste bieten hier mehr: Beispielsweise bekommt ihr bei pCloud 2 Terabyte für 7,99 Euro und bei Sync ab 7,10 Euro pro Monat (für 2 TB).
Für weitere Details hier entlang:
Die einfachste Methode, Daten in der Cloud zu speichern, läuft über die Desktop-Software. Diese erstellt einen Ordner in eurem Verzeichnissystem und schiebt automatisch alles in die Cloud, was ihr dort ablegt. Standardmäßig befindet sich der Mega-Ordner unter Windows im Verzeichnis „Dokumente“. Ihr könnt aber auch einen anderen Speicherort auswählen.
Die Funktion zur Auswahl von Dateien außerhalb des Mega-Ordners für die Synchronisierung ist etwas missverständlich. Wählt ihr nämlich irgendwo auf der Festplatte die Funktion „Auf Mega hochladen“ im Kontextmenü, kopiert die Software das ausgewählte Element zuerst in den Mega-Ordner. Dafür entsteht dann dort ein Unterordner namens „MegaSync Uploads“.
Es sieht also nur auf den ersten Blick so aus, als könntet ihr beliebige Verzeichnisse synchronisieren. Stattdessen synchronisiert der Service immer nur die Daten im Mega-Verzeichnis.
Das macht es eher unattraktiv, Ordner von anderswo anhand dieser Funktion zur Cloud hinzuzufügen, denn dadurch verdoppelt ihr diese Ordner auf eurer Festplatte.
Das kostet Speicherplatz und kann zu Verwirrung führen, wenn ihr die so gespeicherten Dateien später bearbeitet. Datei-Änderungen am ursprünglichen Speicherort landen nicht in der Cloud. Änderungen direkt im Cloud-Ordner werden synchronisiert, führen aber auch dazu, dass die Dateien am ursprünglichen Speicherort nicht mehr aktuell sind.
Ich empfehle daher, die Daten ganz normal in den Mega-Ordner zu verschieben, wie die meisten es von Dropbox kennen. Dann habt ihr zwar kein zusätzliches Backup, aber im Zweifel bringt ein veraltetes Backup auch nicht viel. Es empfiehlt sich sowieso, zusätzlich zum Cloud-Speicher einen Backup-Service zu verwenden oder zumindest eine Software einzurichten, die euer Backup auf einer externen Festplatte pflegt.
Für beides, Online- und Festplatten-Backup, könnt ihr beispielsweise iDrive nutzen. Für das lokale Backup auf der externen Festplatte die iDrive-Anwendung kostenlos zur Verfügung. Die Einzelheiten erfahrt ihr in unserem iDrive Test.
Der andere Weg, Dateien in der Cloud zu speichern, ist der Upload über den Browser. Das ist mit einzelnen Dateien und ganzen Ordnern möglich.
Der Browser-Upload ist meist dann sinnvoll, wenn ihr die Synchronisierungssoftware gar nicht benutzt oder von einem fremden Rechner aus etwas speichern wollt. Denn wenn die Software installiert ist und läuft, lädt sie neue Dateien in der Cloud gleich wieder auf den Rechner herunter. Wenn sie dort schon vorher vorhanden waren, ist das natürlich sinnlos.
Daten synchronisieren und teilen
Die Synchronisierung des Mega-Ordners mit der Cloud und auf zwei verbundenen Rechnern hat prima funktioniert. Die Software hat immer sofort reagiert und die Geschwindigkeit war auch recht gut.
Wie läuft das nun mit der selektiven Synchronisierung, die mir bei der Einrichtung vorgeschlagen wurde?
Ich hatte ja die Standardvariante „Vollsynchronisierung“ gewählt. Im Tab „Syncs“ in den Einstellungen sehe ich die Verbindung des Mega-Ordners unter „Dokumente“ mit dem Stammverzeichnis in der Cloud.
So weit, so gut: ein lokaler Ordner ist mit einem Cloud-Ordner verknüpft
Zum Testen füge ich einen lokalen Ordner hinzu, der nicht im Mega-Ordner liegt, und erstelle in der Cloud einen neuen Ordner namens „Privat“. Um es spannend zu machen, wähle ich einen Ordner auf einer externen Festplatte.
Weitere Synchronisierung einrichten: die Software fragt nach einem lokalen und einem Cloud-Ordner
Eine Fehlermeldung poppt auf:
Ups
In der Hilfe erfahre ich, warum das so ist. Die am Anfang angelegte Standard-Synchronisierung in der ersten Zeile bezieht sich auf den kompletten Cloud-Speicher. Jede zusätzliche Synchronisierung wäre entweder ebenfalls der komplette Cloud-Speicher oder ein Unterordner davon. Dadurch würde der Cloud-Speicher ganz oder teilweise doppelt mit verschiedenen lokalen Verzeichnissen auf meinem Rechner synchronisiert, und das geht nicht.
Ich muss also die Verbindung in der ersten Zeile löschen und für jeden lokalen Ordner, den ich synchronisieren will, einen entsprechenden Online-Ordner angeben. Das sieht dann etwa so aus:
Nun bezieht sich keine Verbindung mehr auf den gesamten Cloud-Speicher
Und siehe da, jetzt geht es. Gleichzeitig ist der ursprüngliche Mega-Ordner auf meiner Festplatte verschwunden und stattdessen sind jetzt die beiden ausgewählten Ordner mit dem Mega-Logo markiert.
Ihr könnt also beliebige Ordner aus eurer gewohnten Verzeichnisstruktur heraus synchronisieren, ohne sie verschieben zu müssen. Sehr gut!
Das Teilen von Ordnern und Dateien läuft ebenfalls über Kontextmenüs, wie wir oben schon gesehen haben. Der Menüpunkt „Link exportieren“ öffnet folgenden Dialog.
Der volle Funktionsumfang für Links steht nur zahlenden Kunden zur Verfügung
Standardmäßig ist wie in dem Screenshot der Schlüssel zum Auslesen der Daten an den Link angehängt. So kann der Empfänger des Links direkt auf die Daten zugreifen. Anhand der anderen zwei Optionen könnt ihr den Schlüssel auch getrennt vom Link verschicken.
Der Empfänger kann die Ordner-Inhalte dann als Zip-Archiv oder normal herunterladen und alternativ in seinen eigenen Mega-Account importieren, wenn er einen hat. Uploads sind über diese Links nicht möglich. Um einen Link mit einem zusätzlichen Passwortschutz oder einem Verfallsdatum zu versehen, braucht ihr einen kostenpflichtigen Account.
Die zweite Möglichkeit zum Teilen ist eine Freigabe von Dateien für andere Mega-Nutzer. Damit könnt ihr eure Accounts mit denen Anderer verknüpfen und gemeinsam auf freigegebene Daten zugreifen. Das bieten so ähnlich fast alle Cloud-Speicher-Dienste an.
Daten wiederherstellen
Die Wiederherstellung von gelöschten Dateien und überschriebenen, früheren Dateiversionen läuft bei Mega komplett über den Papierkorb, im Original „Rubbish“. Positiv dabei: es gibt keine automatische Löschung. Wenn ihr Speicherstände und andere Dateien im Papierkorb nicht manuell endgültig löscht, bleiben sie dort unbegrenzt erhalten.
Andere Cloud-Dienste begrenzen die Speicherung oft zeitlich oder auf eine bestimmte Anzahl an Versionen, vor allem bei kostenlosen Zugängen. Ein großer Pluspunkt für Mega.
Etwas verwirrend ist die Art und Weise, wie die Papierkorb-Versionen online und offline miteinander interagieren:
Löscht ihr eine Datei lokal aus dem Mega-Ordner, erscheint sie im Online-Papierkorb, aber nicht im Papierkorb des lokalen Mega-Ordners.
Löscht ihr eine Datei per Browser in der Cloud, erscheint sie nur im lokalen Papierkorb.
Es geht also über Kreuz. Ebenso merkwürdig:
Auf einem zweiten verbundenen Rechner erschienen in meinem Test alle gelöschten Dateien im Papierkorb – egal ob online oder lokal auf dem ersten Rechner gelöscht.
Auf dem zweiten Rechner fand sich also die einzige vollständige Papierkorb-Version. Auch die enthält allerdings nur gelöschte Dateien. Frühere Dateiversionen sind nur im Web-Interface zugänglich. Das ist aber normal.
Der Online-Papierkorb hat einen Unterordner namens „SyncDebris“, was etwa soviel heißt wie „Synchronisierungs-Schutt“. Darin wiederum findet ihr einen nach dem Datum benannten Ordner für jeden Tag, an dem ihr im lokalen Mega-Ordner etwas gelöscht oder bearbeitet habt. In diesen Ordnern liegen die überschriebenen und gelöschten Dateien.
Die Papierkorb-Ansicht im Browser
Die Datei „aristoteles.doc“ ist doppelt vorhanden, weil ich sie an diesem Tag zweimal geändert habe.
Der Papierkorb funktioniert sonst weitgehend wie ein normaler Ordner. Nichts wird automatisch gelöscht und die üblichen Dateioperationen stehen im Kontextmenü zur Verfügung.
Bearbeitungsoptionen im Papierkorb
Um eine Datei oder Version wiederherzustellen, könnt ihr sie also einfach herunterladen oder an den gewünschten Ort in eurer Verzeichnisstruktur verschieben.
Bei der Archivierung gibt es unter den gängigen Cloud-Anbietern zwei verschiedene Vorgehensweisen. Die eine ist das Papierkorb-Modell wie bei Mega.
Bei der anderen gibt es keinen Papierkorb. Stattdessen gibt es irgendwo einen Schalter, um innerhalb der normalen Verzeichnisstruktur Dateien einzublenden, die dort mal lagen und gelöscht wurden. Frühere Versionen sind in dieser Variante direkt über das Anklicken der aktuellen Version der betreffenden Datei zugänglich. So macht es zum Beispiel der Klassiker Dropbox.
Beide Varianten haben Vor- und Nachteile. Wenn ich einen alten Bearbeitungsstand einer Datei wiederhaben will, finde ich die Dropbox-Lösung besser. Dort muss ich nur zur betreffenden Datei navigieren und kann mir nacheinander alle gespeicherten Versionen anschauen. (Dass Dropbox diese Versionen nur zeitlich begrenzt speichert, ist ein anderes Thema.)
Bei Mega muss ich dagegen die datierten Ordner unter SyncDebris nach dem benötigten Speicherstand durchsuchen, und es ist unwahrscheinlich, dass ich das genaue Datum der relevanten Version weiß.
In anderen Fällen ist gerade ein übersichtlich nach Datum geordnetes Archiv von Vorteil. Die Dropbox-Variante bietet keinen direkten Weg, alle Änderungen eines bestimmten Tages aufzurufen.
Insgesamt sind die Wiederherstellungsoptionen sehr gut. Der Hauptvorteil gegenüber einem großen Teil der Konkurrenz ist, dass die Archivierung der Daten nicht zeitlich oder nach Versionen begrenzt ist. Alles bleibt erhalten.
Mobil
Meine Cloud-Ordner in der App Das Hauptmenü der App
Ich habe die Mega-App auf meinem Android-Smartphone getestet. Sie ist leicht zu verstehen und hat gut funktioniert. Im Funktionsumfang entspricht sie weitgehend den Apps anderer Cloud-Speicher-Anbieter.
Im Wesentlichen macht so eine App die Funktionen auf dem Smartphone oder Tablet verfügbar, die es auch im Web-Interface gibt: das Dateisystem anschauen, Dateien löschen, verschieben, hochladen etc.
Es gibt aber einen Unterschied: Standardmäßig lädt die App die Cloud-Daten nicht herunter, sondern zeigt nur an, welche da sind. Heruntergeladen wird nur auf Wunsch. Ein zusätzlicher Menüpunkt dient dazu, alle Dateien und Ordner anzuzeigen, die ihr bisher aufs Mobilgerät heruntergeladen habt und die somit offline verfügbar sind. Dies seht ihr in folgendem Screenshot des Hauptmenüs.
Der dritte Menüpunkt verweist auf eine weitere wichtige Funktion gängiger Cloud-Apps: Der automatische Upload von Fotos und Videos in die Cloud. Diesen könnt ihr in den Einstellungen an- oder abschalten. Ebenso könnt ihr dort festlegen, dass der Upload nur über WLAN erfolgt, um eure mobilen Übertragungen zu begrenzen.
Das ist ein praktisches Feature, denn so bekommt ihr neue Fotos und Videos via Synchronisierung automatisch auf den Desktop-Rechner geliefert, ohne dazu etwas tun zu müssen. Die App lädt auch Fotos und Videos hoch, die sich schon vor ihrer Installation auf dem Gerät befanden.
Wenn ihr übrigens selektive Synchronisierungen eingerichtet habt, müsst ihr den Ordner „Camera Uploads“ manuell zur Synchronisierung hinzufügen. Sonst liegen die Medieninhalte zwar in der Cloud, kommen aber nicht automatisch auf den Rechner.
Sicherheit
Sicherheit und Datenschutz gehören zu den Hauptargumenten, mit denen Mega wirbt. Der Anbieter bezeichnet sich selbst als „The Privacy Company“.
Nach Eigenauskunft hebt sich Mega dadurch von der Konkurrenz ab, dass die Anwendungen des Dienstes alle gespeicherten Daten bereits lokal verschlüsseln und der zugehörige Schlüssel ebenfalls nur lokal vorhanden ist. Weder ein Abfangen der Übertragung noch ein Eindringling auf den Mega-Servern könnte demzufolge die Daten lesen.
Ich finde in den AGB und Datenschutzrichtlinien nichts, was dem widersprechen würde oder sonst Anlass zu Bedenken gäbe. Ein weiteres Plus ist, dass die Software MegaSync sowie die Apps und Browsererweiterungen des Dienstes auf Open-Source-Code basieren. Das hat den Vorteil, dass sich jeder technisch Kundige selbst vergewissern kann, was die Software unter der Haube macht. Außerdem vergrößert dies die Chancen, dass jemand Sicherheitslücken erkennt, bevor etwas passiert.
Geschwindigkeit
Zum Testen der Geschwindigkeit habe ich 5 Gigabyte Dateien verschiedener Größe zusammengestellt. Rund 2,2 Gigabyte entfallen auf 5 große Videodateien, der Rest sind ein paar Hundert Fotos, Word- und PDF-Dokumente sowie mp3-Dateien.
Wie die Tabelle zeigt, lief der erste Testdurchgang sehr gut, doch beim zweiten Download legte Mega ein ausgesprochenes Schneckentempo ein. Ich pausierte die Synchronisierung zwischendurch, um Feierabend zu machen, doch am nächsten Tag blieb die Geschwindigkeit auf dem niedrigen Niveau.
5-GB-Testordner 1. Versuch 2. Versuch Durchschnitt Upload
(Stunden:Minuten)
02:31 02:15 02:23 Download
(Stunden:Minuten)
00:48 12:15 06:31
Abgesehen von diesem langsamen Download waren die Geschwindigkeiten ziemlich gut. Eine schlechte Übertragung neben drei guten sehe ich noch im Bereich des Erträglichen. Das sollte aber nicht zur Gewohnheit werden.
Zuverlässigkeit
Abgesehen davon, dass die Übertragungsraten nicht immer gut waren (siehe oben), bin ich auf keine technischen Probleme gestoßen.
Support
Der Link auf die Kontakt-Seite ist im Hauptmenü leicht zu finden. Dort bittet Mega darum, zunächst auf den vorbereiteten Hilfeseiten nach einer Problemlösung zu schauen, und bietet alternativ eine Mail-Adresse an. Auf den Hilfeseiten habe ich alles gefunden, was ich brauchte – allerdings nur auf Englisch.
Weil ich keine anderen Probleme hatte, habe ich per E-Mail die Frage an den Support gerichtet, ob es Absicht ist, dass online gelöschte Dateien nur im lokalen „Rubbish“ auftauchen und umgekehrt, wie unter „Daten wiederherstellen“ beschrieben.
Die Antwort kam vier Tage später, wobei allerdings ein Wochenende dazwischen lag. Die Mail war aufgebaut wie eine Hilfeseite. Sie bestätigte mir, dass Mega so funktioniert, und beschrieb im Detail die Handhabung gelöschter Dateien.
Es hätte etwas schneller gehen können, aber meine Frage wurde ausführlich beantwortet.
Fazit
Im Test hat Mega gut funktioniert und war mir insgesamt sympathisch. Die Funktionsweise zu verstehen ist nicht ganz so einfach wie bei Dropbox, aber einfach genug. Die Benutzeroberfläche im Browser und die Desktop-Software sind auf Deutsch verfügbar, die Hilfeseiten leider nicht.
VORTEILE 15 Gigabyte kostenlos
Selektive Synchronisierung
Umfassende Verschlüsselung
Unbegrenzte Speicherung gelöschter Dateien und früherer Dateiversionen NACHTEILE Bezahlpakete relativ teuer
Hilfeseiten nur auf Englisch
Teilweise langsam im Test
Von den 50 Gigabyte Gratis-Speicherplatz, die früher sein Alleinstellungsmerkmal waren, hat sich Mega leider verabschiedet. Wenn auch auch 15 Gigabyte genügen, braucht euch das nicht zu stören. In der Spanne zwischen 50 und 2000 Gigabyte sind andere dann wieder günstiger, zum Beispiel Sync, iDrive und pCloud.
Der Funktionsumfang beim Speichern, Synchronisieren und Teilen ist gut und entspricht im Wesentlichen dem Branchenstandard. Sicherheit und Datenschutz sind dank Verschlüsselung und Open-Source-Software überdurchschnittlich.
Leider hatte ich im zweiten Durchgang recht langsame Übertragungsraten. Da bieten die Platzhirsche Dropbox und Google Drive mehr.
Für den Hausgebrauch machen aber ein paar Minuten mehr oder weniger bei großen Dateien vielleicht keinen so wichtigen Unterschied. Von diesen Schwächen – Preise und Geschwindigkeit – abgesehen kann ich Mega mit gutem Gewissen empfehlen.
TeamDrive ist Ihr sicherer Cloud-Speicher aus Deutschland
TeamDrive ist universell einsetzbar, läuft stabil und ist einfach anzuwenden. Daher schätzen uns Geschäftskunden und Privatanwender gleichermaßen. Konzerne sowie kleine und mittelständische Unternehmen nutzen die TeamDrive Software aufgrund seines modularen Aufbaus und der damit möglichen Individualisierung.

Die installierte Basis und die Anzahl der TeamDrive-Nutzer sprechen für sich. Bisher nutzen unsere Software mehr als 5.000 Geschäftskunden. Weltweit haben wir über 600.000 TeamDrive-Installationen.
Hier finden Sie einen Auszug der Unternehmen, die TeamDrive einsetzen:
Leave a Comment